Que vous souhaitiez partager une information intéressante, demander de l’aide pour un problème technique ou simplement sauvegarder une image de votre écran, savoir comment faire une capture d’écran sous Windows est une compétence essentielle. Dans cet article, nous allons explorer les différentes méthodes pour réaliser facilement des captures d’écran sur Windows, des plus basiques aux plus avancées, en passant par des outils intégrés et des logiciels tiers.
La méthode classique : la touche « Impr écran »
La façon la plus simple et rapide de faire une capture d’écran sous Windows est d’utiliser la touche « Impr écran » (ou « PrtScn ») de votre clavier.
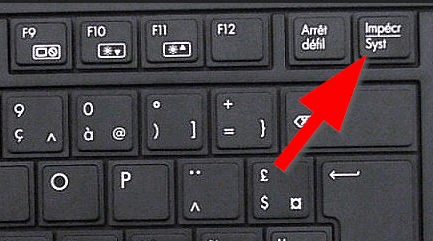
- Pour capturer l’écran entier : Appuyez simplement sur la touche « Impr écran ». L’image est copiée dans le presse-papiers.
- Pour capturer uniquement la fenêtre active : Appuyez sur « Alt + Impr écran ».
Une fois la capture effectuée, ouvrez un logiciel de traitement d’image comme Paint et collez l’image (Ctrl + V) pour la modifier ou l’enregistrer.
Windows + Impr écran : Capture et sauvegarde automatique
Sur Windows 10 et 11, vous pouvez utiliser la combinaison « Windows + Impr écran » pour capturer et enregistrer automatiquement l’image de l’écran complet. Les fichiers sont sauvegardés dans le dossier « Captures d’écran » de votre bibliothèque « Images ».
L’outil Capture d’écran de Windows
Windows intègre un outil dédié aux captures d’écran, offrant plus de flexibilité :
- Tapez « Capture d’écran » dans la barre de recherche Windows et ouvrez l’application.
- Choisissez parmi les modes de capture : plein écran, fenêtre, rectangle personnalisé ou forme libre.
- Une fois la capture effectuée, vous pouvez l’annoter, la rogner et l’enregistrer.
L’outil Capture et croquis (Windows 10 et 11)
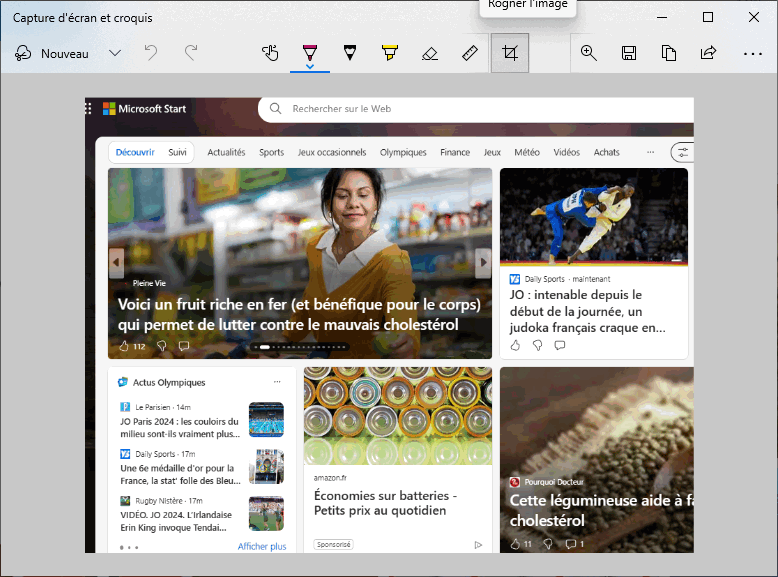
« Capture et croquis » est une version améliorée de l’outil Capture d’écran, offrant des fonctionnalités supplémentaires :
- Ouvrez-le en tapant « Capture et croquis » dans la barre de recherche ou en utilisant le raccourci « Windows + Shift + S ».
- Choisissez votre mode de capture : rectangle, forme libre, fenêtre ou plein écran.
- Après la capture, vous pouvez modifier l’image, ajouter des annotations et la partager directement.
La barre de jeu Xbox (Windows 10 et 11)
Initialement conçue pour les jeux, la barre de jeu Xbox peut aussi être utilisée pour faire des captures d’écran dans n’importe quelle application :
- Utilisez le raccourci « Windows + G » pour ouvrir la barre de jeu.
- Cliquez sur l’icône « Capture » ou utilisez le raccourci « Windows + Alt + PrtScn » pour prendre une capture.
- Les captures sont sauvegardées dans le dossier « Captures » de votre bibliothèque « Vidéos ».
Utiliser le Presse-papiers amélioré (Windows 10 et 11)
Windows 10 et 11 disposent d’un presse-papiers amélioré qui peut stocker plusieurs éléments :
- Activez-le en allant dans Paramètres > Système > Presse-papiers et activez « Historique du Presse-papiers ».
- Utilisez « Windows + V » pour ouvrir l’historique du presse-papiers et accéder à vos captures récentes.
Captures d’écran sur les appareils Surface
Si vous utilisez un appareil Microsoft Surface :
- Appuyez simultanément sur le bouton Windows (sur l’écran) et le bouton de réduction du volume.
- L’écran s’assombrira brièvement et la capture sera enregistrée dans le dossier « Captures d’écran ».
Logiciels tiers pour des captures d’écran avancées
Pour des fonctionnalités plus avancées, vous pouvez utiliser des logiciels tiers gratuits ou payants :
- FastStone Capture : Payant mais très utile, permet d’ajouter des flèches, des encadrés…

FastStone Capture - Greenshot : Gratuit et open-source, offre des options de capture personnalisables.
- Snagit : Payant, avec des fonctionnalités avancées d’édition et de partage.
- Lightshot : Gratuit, simple d’utilisation avec des options de partage rapide.
Astuces pour des captures d’écran de qualité
- Nettoyez votre bureau virtuel avant la capture pour une image plus professionnelle.
- Utilisez le mode plein écran dans les applications pour éviter les distractions.
- Pensez à la protection des données personnelles : masquez les informations sensibles avant de partager.
Dépannage des problèmes courants
Si vos captures d’écran ne fonctionnent pas :
- Vérifiez que la touche « Fn » n’est pas verrouillée sur les ordinateurs portables.
- Assurez-vous que vous avez les dernières mises à jour Windows installées.
- Redémarrez votre ordinateur si le problème persiste.
Captures d’écran sur plusieurs écrans
Si vous utilisez plusieurs moniteurs :
- « Impr écran » capturera tous les écrans.
- « Alt + Impr écran » ne capturera que la fenêtre active, quel que soit l’écran.
- Avec l’outil Capture d’écran ou Capture et croquis, vous pouvez sélectionner la zone précise à capturer.
Partage et utilisation des captures d’écran
Une fois votre capture d’écran réalisée :
- Utilisez des outils d’édition pour ajouter des annotations ou masquer des informations sensibles.
- Choisissez le bon format de fichier : PNG pour la qualité, JPEG pour des fichiers plus légers.
- Partagez via e-mail, messagerie instantanée ou stockage cloud selon vos besoins.
Maîtriser l’art de la capture d’écran sous Windows peut grandement améliorer votre productivité et votre capacité à communiquer efficacement. Que vous optiez pour les méthodes intégrées simples ou des outils plus avancés, il existe une solution adaptée à chaque besoin. N’hésitez pas à expérimenter avec les différentes techniques présentées dans cet article pour trouver celle qui vous convient le mieux.
En pratiquant régulièrement, vous deviendrez rapidement un expert en captures d’écran, capable de saisir et de partager des informations visuelles en un clin d’œil. N’oubliez pas que la clé d’une bonne capture d’écran réside non seulement dans la technique utilisée, mais aussi dans la pertinence du contenu capturé et la clarté de sa présentation.
Références et ressources supplémentaires :
- Support Microsoft : https://support.microsoft.com/fr-fr/windows/capturer-un-cliché-d-écran-de-votre-ordinateur-windows-225db12d-7499-41a6-a240-59c8f4396a45
- Windows Central : https://www.windowscentral.com/
- Comment Ça Marche : https://www.commentcamarche.net/
Ces sites offrent des tutoriels détaillés et des informations à jour sur les fonctionnalités de Windows, y compris les captures d’écran.



