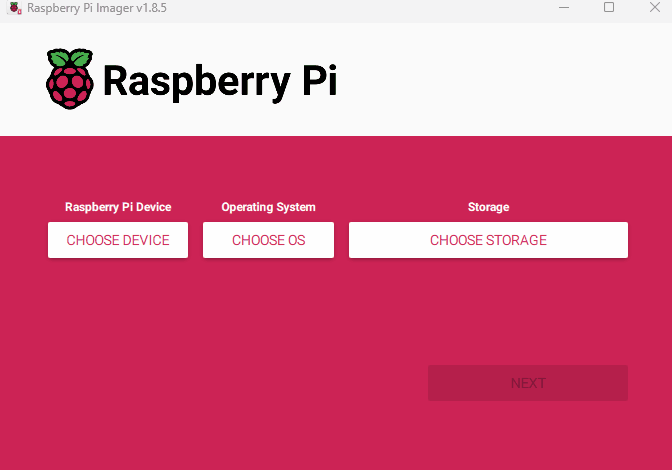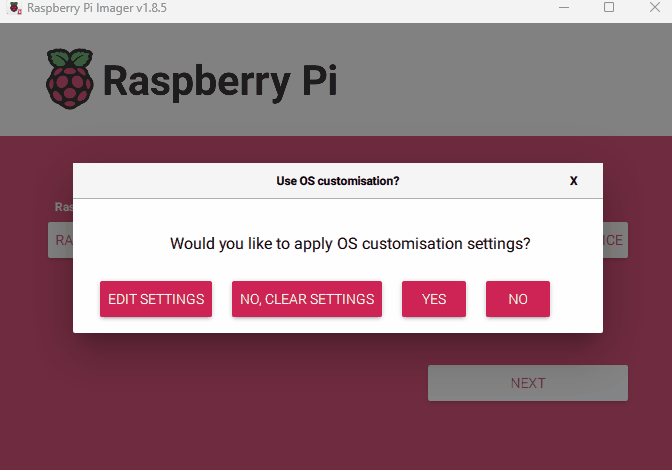Le Raspberry Pi est un micro-ordinateur puissant, populaire parmi les passionnés de technologie. Il peut être utilisé pour divers projets DIY, y compris la mise en place d’un stockage en réseau (NAS). Dans ce guide, nous explorerons les aspects suivants :
- Le Raspberry Pi est-il adapté pour un NAS ?
- Comment convertir un Raspberry Pi 5 en NAS ?
- Problèmes courants et solutions lors de l’utilisation d’un Raspberry Pi comme NAS

Le Raspberry Pi est-il adapté pour un NAS ?
Le Raspberry Pi possède de solides capacités de traitement et des options de configuration flexibles, ce qui en fait un choix idéal pour construire un NAS. Voici ses avantages :
- Économique : Le Raspberry Pi est relativement peu coûteux par rapport aux appareils NAS traditionnels.
- Faible consommation d’énergie : Le Raspberry Pi consomme très peu d’énergie, ce qui le rend adapté à un fonctionnement 24h/24 et 7j/7.
- Flexibilité et personnalisation : Vous pouvez installer divers systèmes d’exploitation et logiciels pour configurer le NAS selon vos besoins.
- Support communautaire : Le Raspberry Pi bénéficie d’une large communauté d’utilisateurs, offrant de nombreuses ressources et un support technique.
Cependant, il y a quelques limites à prendre en compte :
- Limitations de performance : Le Raspberry Pi peut avoir des contraintes de performance par rapport aux appareils NAS haut de gamme, en particulier lors du traitement de grandes quantités de données.
- Limitations de stockage : Le Raspberry Pi lui-même n’a pas de stockage intégré à grande capacité et nécessite des disques durs externes ou des SSD.
Comment convertir un Raspberry Pi 5 en NAS ?
La conversion du Raspberry Pi 5 en NAS n’est pas compliquée. Suivez simplement ces étapes :
Étape 1 : Préparer le matériel
- Un Raspberry Pi 5
- Une carte microSD (32 Go ou plus recommandé)
- Un adaptateur d’alimentation stable
- Un disque dur externe ou un SSD
- Une connexion réseau (filaire ou sans fil)
Étape 2 : Installer le système d’exploitation
- Utilisez un outil comme Raspberry Pi Imager pour écrire l’image du système d’exploitation sur la carte microSD.

Raspberry Pi Imager - Sélectionnez « Raspberry Pi 5 » -> « Raspberry Pi OS (32-bit) » -> carte SD (assurez-vous de sélectionner le bon périphérique pour éviter la perte de données si d’autres périphériques USB sont connectés), puis cliquez sur « Suivant ».

- Ensuite, modifiez les paramètres :
- Entrez le nom d’hôte choisi « nas » (recommandé dans ce tutoriel).
- Entrez un nom d’utilisateur et un mot de passe, dont vous aurez besoin plus tard pour l’authentification.
- Cochez la case à côté de « Configurer le WiFi » pour que votre Pi puisse se connecter automatiquement au Wi-Fi.
- Entrez le SSID (nom) et le mot de passe de votre réseau.
- Cochez la case à côté de « Activer SSH », afin que nous puissions nous connecter au Pi sans utiliser de souris et de clavier.

- Après avoir cliqué sur « Enregistrer », commencez à flasher l’image.
Le processus peut prendre un certain temps. Lorsque le message de fin apparaît, cela indique que la gravure est terminée.
Étape 3 : Connexion à distance au Pi
Après avoir inséré la carte SD, allumez le Raspberry Pi (si possible, connectez-le au réseau via un câble Ethernet, mais dans ce tutoriel, nous utiliserons le WiFi choisi lors de l’imagerie).
Ouvrez une session de terminal sur votre ordinateur et accédez au Raspberry Pi via SSH en exécutant la commande suivante, en remplaçant <nom_utilisateur> et <nom_hôte> par ceux définis lors de l’imagerie :
$ ssh @.local
Par exemple :
$ ssh seeed@nas.local
Vous devrez entrer le mot de passe que vous avez créé lors de l’imagerie.
Maintenant que nous avons terminé la connexion SSH, il est temps de le transformer en NAS.
Étape 4 : Installer et configurer le NAS
- Localiser le disque Connectez d’abord le périphérique de stockage au Raspberry Pi, puis vérifiez les périphériques de stockage connectés avec la commande suivante :
$ lsblk
Dans la sortie, mmcblk0 est votre carte microSD, et le premier périphérique de stockage USB connecté apparaît comme sda (Storage Device A). Les périphériques supplémentaires seront sdb, sdc, etc.
- Partitionner le disque Partitionnez le disque pour que le Raspberry Pi OS puisse le reconnaître comme un périphérique de stockage unique :
$ sudo fdisk /dev/sda
Voici quelques commandes pertinentes :
- Créer une nouvelle partition : n
- Lister les partitions actuelles : p
- Supprimer une partition : d
- Quitter sans sauvegarder les modifications : q
Dans ce projet, nous allons créer une nouvelle partition en tapant ‘n’ suivi de la touche Entrée, et nous la désignerons comme une partition primaire en tapant ‘p’ puis en appuyant sur Entrée. Pour les options restantes, nous opterons pour les paramètres par défaut en appuyant simplement sur Entrée. S’il existe déjà une partition, nous la supprimerons en tapant ‘d’.
- Formater le disque Maintenant que le disque a été partitionné, il est essentiel de le formater pour s’assurer que le Raspberry Pi OS peut accéder et manipuler les données qu’il contient. Pour formater votre disque avec le système de fichiers ext4, utilisez la commande suivante :
$ sudo mkfs.ext4 /dev/sda1
- Monter le disque Ensuite, montez le disque pour le rendre disponible dans le système de fichiers du Raspberry Pi :
$ sudo mount /dev/sda1 /mnt
Et assurez-vous que le disque est monté à chaque démarrage du système :
$ sudo nano /etc/fstab
Ajoutez la ligne suivante à la fin du fichier :
/dev/sda1 /mnt/sda1/ ext4 defaults,noatime 0 1
Appuyez sur Ctrl+X, puis Y, et enfin Entrée pour sauvegarder le fichier édité dans nano.
- Créer un dossier partagé Exécutez la commande suivante pour créer un dossier partagé sur votre disque :
$ sudo mkdir /mnt/sda1/shared
Accordez les permissions de lecture, d’écriture et d’exécution à tous les utilisateurs sur le Raspberry Pi avec la commande suivante :
$ sudo chmod -R 777 /mnt/sda1/shared
Étape 5 : Partager le disque sur le réseau
Exécutez la commande suivante pour installer Samba, un outil de partage de répertoires sur un réseau :
$ sudo apt install samba samba-common-bin
Ensuite, configurez Samba pour partager le répertoire sur le réseau. Nous pouvons instruire Samba via le fichier de configuration Samba. Ouvrez le fichier de configuration dans un éditeur : smb.conf
$ sudo nano /etc/samba/smb.conf
Ajoutez les lignes suivantes à la fin du fichier :
[shared] path=/mnt/sda1/shared writeable=Yes create mask=0777 directory mask=0777 public=no
Appuyez sur Ctrl+X, puis Y, et enfin Entrée pour sauvegarder le fichier édité dans nano.
 Redémarrez Samba pour appliquer les changements de configuration :
Redémarrez Samba pour appliquer les changements de configuration :
Étape 6 : Accorder l’accès au disque
Enfin, vous devez accorder l’accès au partage Samba afin que seuls les utilisateurs authentifiés puissent accéder aux fichiers sur le réseau. Exécutez la commande suivante pour créer un utilisateur pour gérer le partage Samba, en nommant l’utilisateur « pinas » dans cet exemple :
$ sudo adduser pinas
Puis, ajoutez un mot de passe pour cet utilisateur en utilisant la commande suivante :
$ sudo smbpasswd -a pinas
Étape 7 : Accéder et utiliser le NAS
Depuis Windows :
- Ouvrez l’Explorateur de fichiers et sélectionnez « Connecter un lecteur réseau » dans le menu Ordinateur.

- Choisissez une lettre de lecteur et entrez le chemin du dossier, en utilisant un format de nom de domaine pour accéder facilement à l’appareil même si l’adresse IP change (dans ce tutoriel, le chemin est \nas\pinas).
- Entrez le nom d’utilisateur et le mot de passe de connexion.
Une fois connecté, vous pouvez accéder aux fichiers sur le serveur.
Étape suivante
Si vous voulez que votre disque dur et votre Raspberry Pi aient un aspect plus organisé et esthétique, vous pouvez utiliser une imprimante 3D pour créer des supports et des boîtiers pour sécuriser le Raspberry Pi et le disque dur externe, puis les assembler.
Voici une vidéo intéressante décrivant comment créer un NAS avec un RaspBerry et son coffret :
Boîtier pour Raspberry Pi 5
Problèmes courants et solutions lors de l’utilisation d’un Raspberry Pi comme NAS
Voici quelques problèmes courants que vous pourriez rencontrer lors de l’utilisation d’un Raspberry Pi comme NAS et comment les résoudre :
Question 1 : Comment améliorer les performances du NAS Raspberry Pi ?
- Utilisez un SSD au lieu d’un HDD pour améliorer les vitesses de lecture des données.
- Assurez-vous que le Raspberry Pi est connecté via un réseau filaire pour des performances plus stables.
- Optimisez le fichier de configuration Samba en ajustant les paramètres de cache et les connexions maximales.
Question 2 : Comment sécuriser le NAS Raspberry Pi ?
- Mettez régulièrement à jour le système et les logiciels pour corriger les vulnérabilités de sécurité.
- Utilisez des mots de passe forts et limitez l’accès SSH.
- Configurez un pare-feu et utilisez un VPN pour l’accès à distance.
Question 3 : Comment automatiser les sauvegardes vers le NAS Raspberry Pi ?
- Utilisez l’outil rsync pour configurer des tâches de sauvegarde périodiques :
rsync -av --delete /r&eacute;pertoire_source /mnt/disque_externe/r&eacute;pertoire_sauvegarde
- Configurez des tâches cron pour des sauvegardes automatiques.
Avec ce guide, vous devriez être en mesure de convertir avec succès le Raspberry Pi 5 en un puissant NAS. Nous espérons que ces informations vous aideront à répondre aux questions courantes sur le NAS Raspberry Pi 5 et à construire votre propre système NAS.